요즘 원격 근무나 비대면 모임이 많아지면서, 저도 자연스럽게 줌(Zoom)을 많이 쓰게 됐어요. 오늘은 제가 직접 줌을 설치하고 사용해본 경험을 토대로, PC와 스마트폰에서 줌 다운로드를 어떻게 하는지 간단하게 알려드리려고 해요. 겁먹지 마시고, 저와 함께 하나씩 해볼까요?

줌 PC 버전 다운로드: 정말 어렵지 않아요!
먼저 컴퓨터로 줌을 쓰고 싶으신 분들을 위해, PC 버전 다운로드 방법을 자세히 알려드릴게요. 사실 별거 없어요. 공식 홈페이지에서 간단히 다운로드하면 끝이에요!
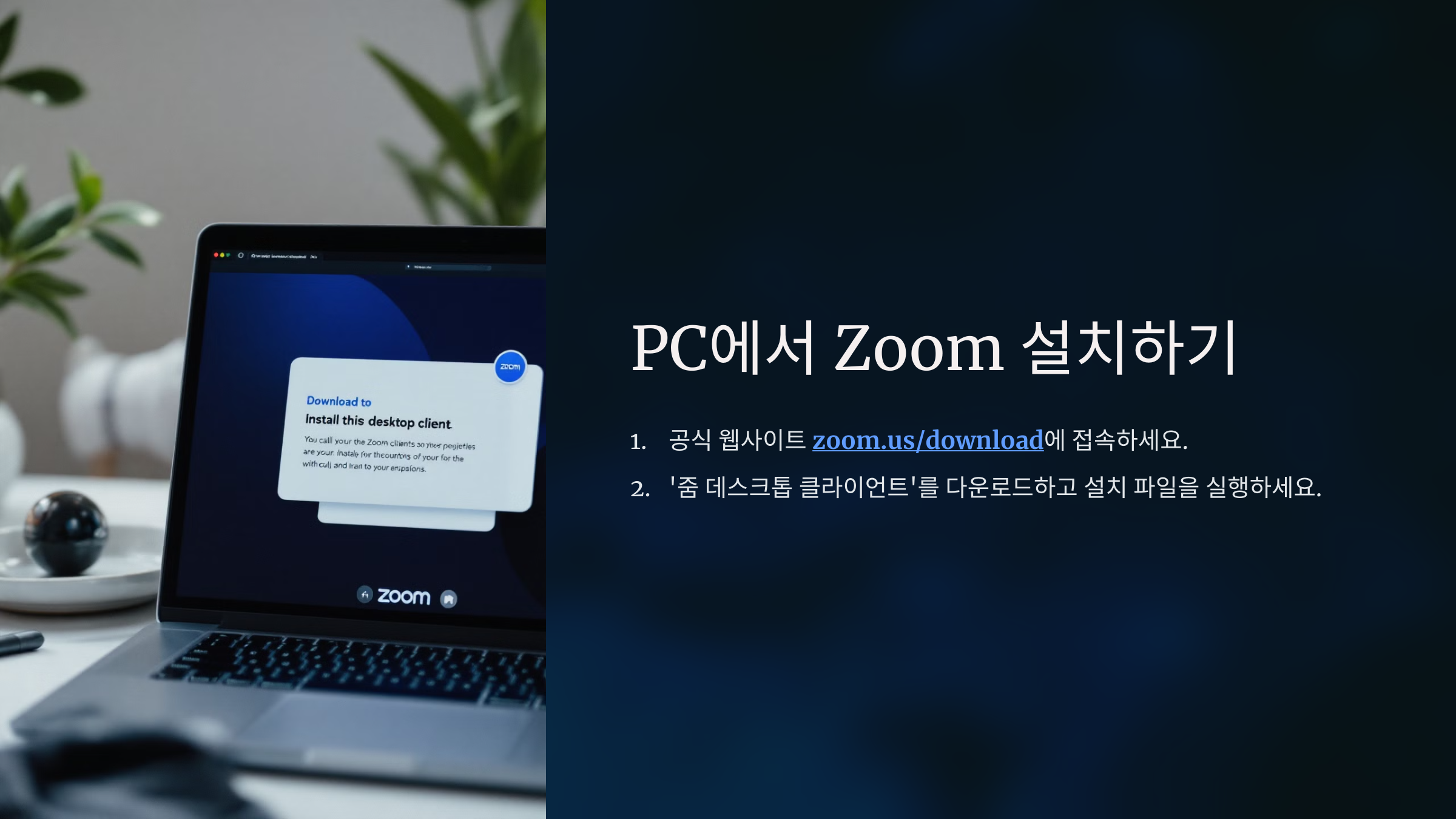
1. 줌 공식 사이트로 가볼까요?
PC에서 줌을 설치하려면 먼저 공식 홈페이지로 가야 해요. 브라우저를 열고 줌 다운로드 페이지에 접속해 주세요. 공식 사이트라서 바이러스 걱정할 필요도 없답니다.
2. 데스크톱 클라이언트 다운로드 받기
페이지에 들어가면 "Zoom 데스크톱 클라이언트"라는 항목이 보여요. 여기서 다운로드 버튼을 누르면 설치 파일이 바로 내려받아져요. 다운로드된 파일을 실행해서 설치 과정을 쭉 따라가 주시면 됩니다. 정말 간단하죠?
3. 설치 후 로그인하기
설치가 끝나면 줌을 실행해서 회원가입이나 로그인을 해야 해요. 이미 계정이 있다면 로그인하면 되고, 처음이라면 빠르게 회원가입을 하면 됩니다. 저는 이미 계정이 있어서 바로 로그인했어요.
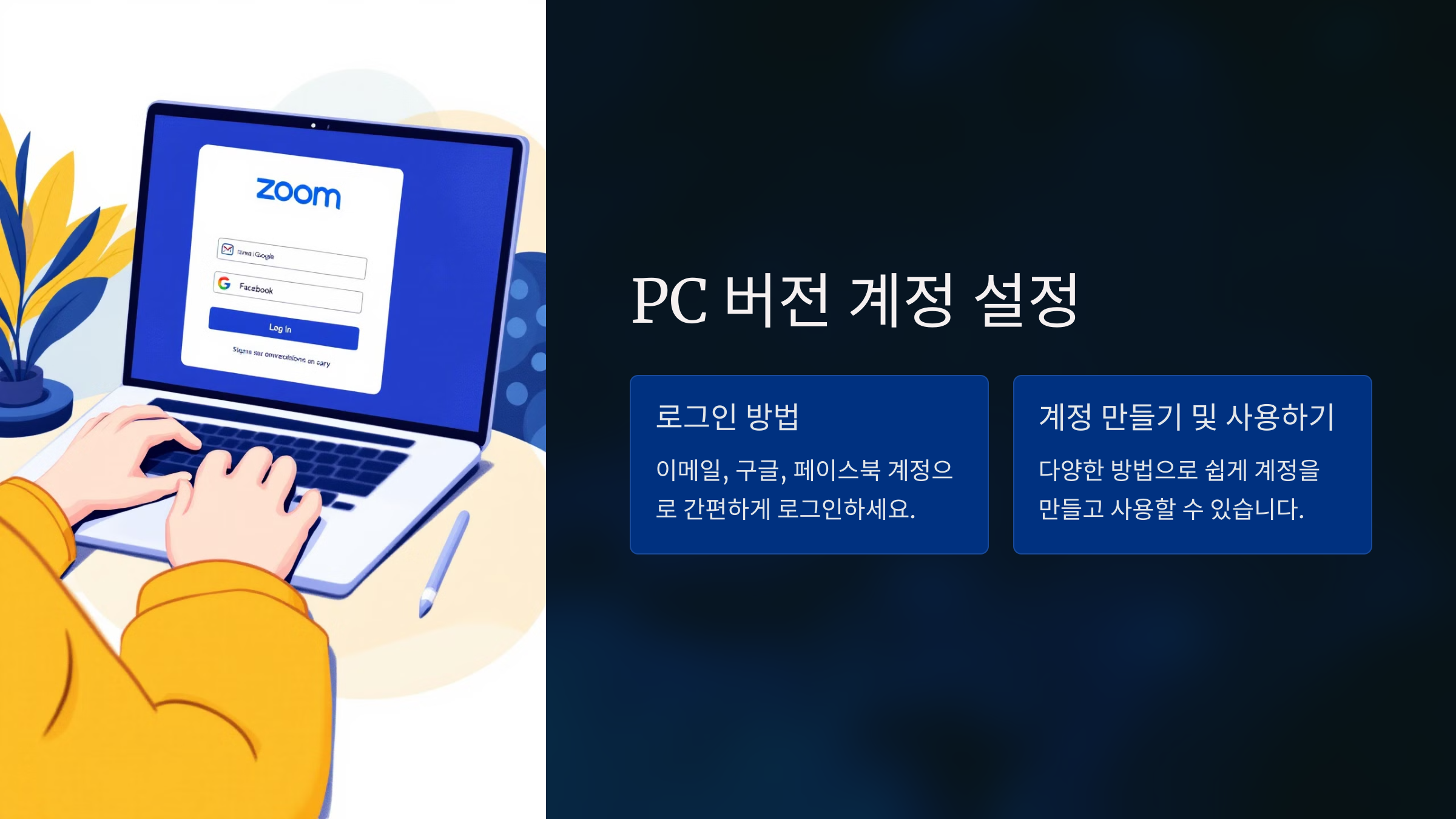
Tip: 이메일 외에도 구글이나 페이스북 계정으로 가입할 수 있으니 간편하게 해보세요!
스마트폰에서 줌 설치하기: 안드로이드와 iOS 다 가능!
스마트폰에서 줌을 설치하는 방법도 설명드릴게요. 안드로이드와 아이폰, 둘 다 어렵지 않아요. 저는 두 기기를 모두 써봤기 때문에 하나씩 설명드릴게요.
안드로이드에서 줌 다운로드
1. 플레이 스토어 열기
안드로이드 스마트폰을 사용하신다면, 플레이 스토어를 열어주세요. 그리고 검색창에 "Zoom Cloud Meetings"라고 입력하세요. 저도 이렇게 해서 찾았는데, 인기 앱이라 바로 나오더라고요.
2. 설치하기
검색 결과에서 Zoom 앱을 찾아 "설치" 버튼을 누르면 끝이에요. 다운로드와 설치가 자동으로 진행됩니다. 설치가 끝나면 홈 화면에 Zoom 아이콘이 생겨요. 이제 실행만 하면 돼요!
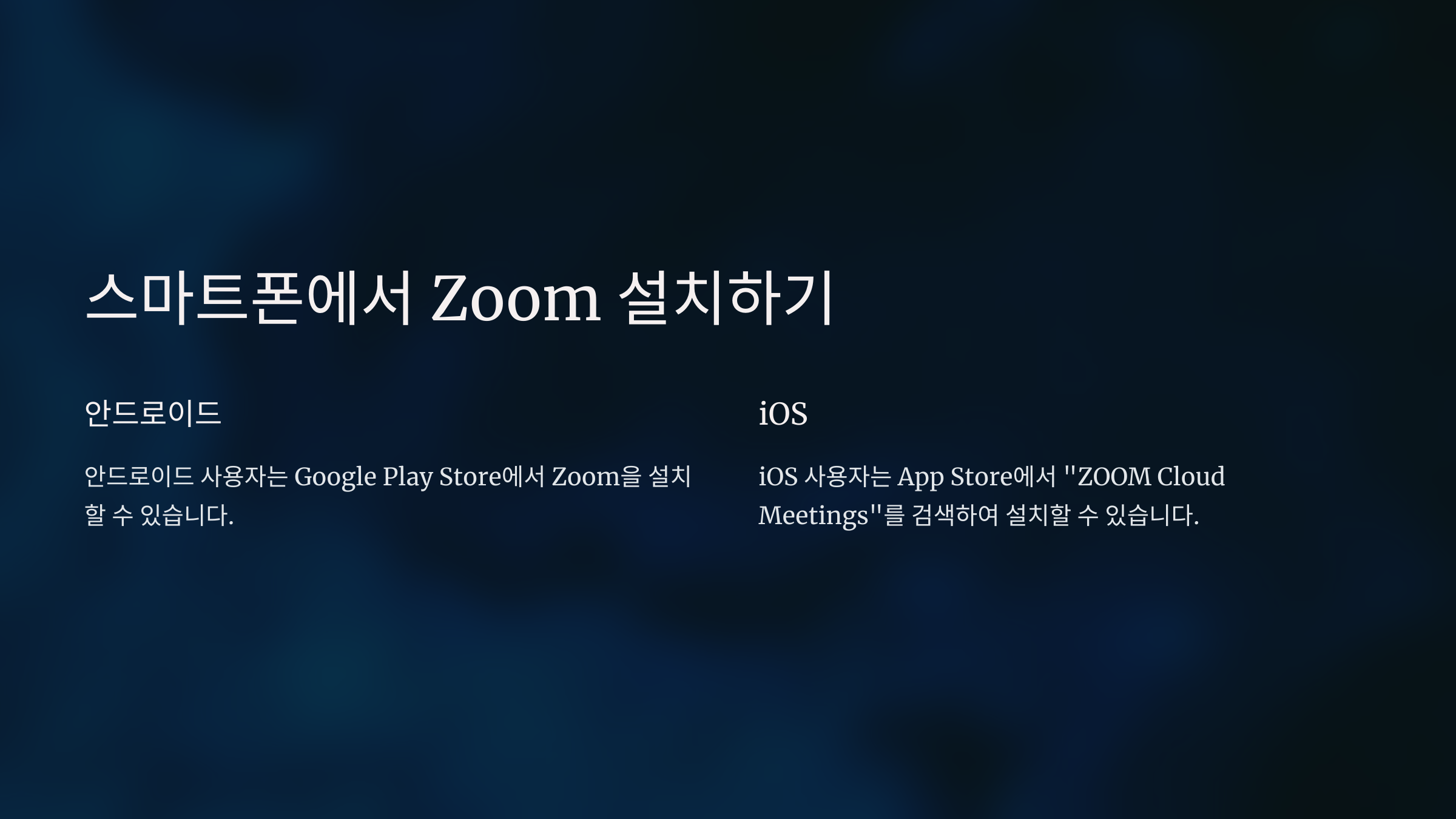
아이폰에서 줌 다운로드
1. 앱스토어에서 검색
아이폰을 사용하신다면 앱스토어에 들어가세요. 검색창에 "줌"이라고 입력하면 "Zoom Cloud Meetings" 앱이 바로 나타납니다.
2. 다운로드 후 실행
다운로드 버튼을 누르면 설치가 자동으로 시작돼요. 설치가 완료되면 홈 화면에 줌 아이콘이 추가됩니다. 클릭해서 실행하면 끝! 저도 바로 계정 로그인 후 사용했어요.
주의: 앱스토어와 플레이스토어에서 다운로드하면 안전하게 설치할 수 있어요.
한눈에 보는 줌 다운로드 PC와 모바일 비교
아래는 PC와 스마트폰에서 줌을 다운로드하는 방법을 쉽게 정리한 표입니다. 방법이 약간 다르긴 하지만, 둘 다 간단하게 끝낼 수 있어요.
| 기기 유형 | 다운로드 방법 |
|---|---|
| PC | 줌 공식 홈페이지 방문 → 다운로드 페이지에서 클라이언트 설치 파일 받기 |
| 안드로이드 | 플레이 스토어 접속 → "Zoom Cloud Meetings" 검색 후 설치 |
| iOS | 앱스토어 접속 → "줌" 검색 후 다운로드 |
줌을 이용해 화상 회의를 시작해볼까요?
다운로드가 완료됐다면, 이제 줌을 실행해 화상 회의를 시작할 차례입니다. 저는 처음에 친구들과 모임을 위해 사용해봤어요. 회의를 만들고 링크를 공유했더니, 다들 손쉽게 들어오더라고요.
줌의 멋진 점 중 하나는 바로 회의 링크를 통해 누구든지 초대할 수 있다는 거예요. 이렇게 중요한 회의나 이야기를 놓치지 않고 모두가 참여할 수 있었어요. 그리고 채팅 기능 덕분에 따로 말하지 않고도 의견을 공유할 수 있어 편리했어요.
인터넷이 좋지 않을 때는 음성 회의로만 참여할 수도 있어요. 저도 이동 중에 음성으로만 참여한 적이 많아요. 이게 의외로 꽤 유용하더라고요.
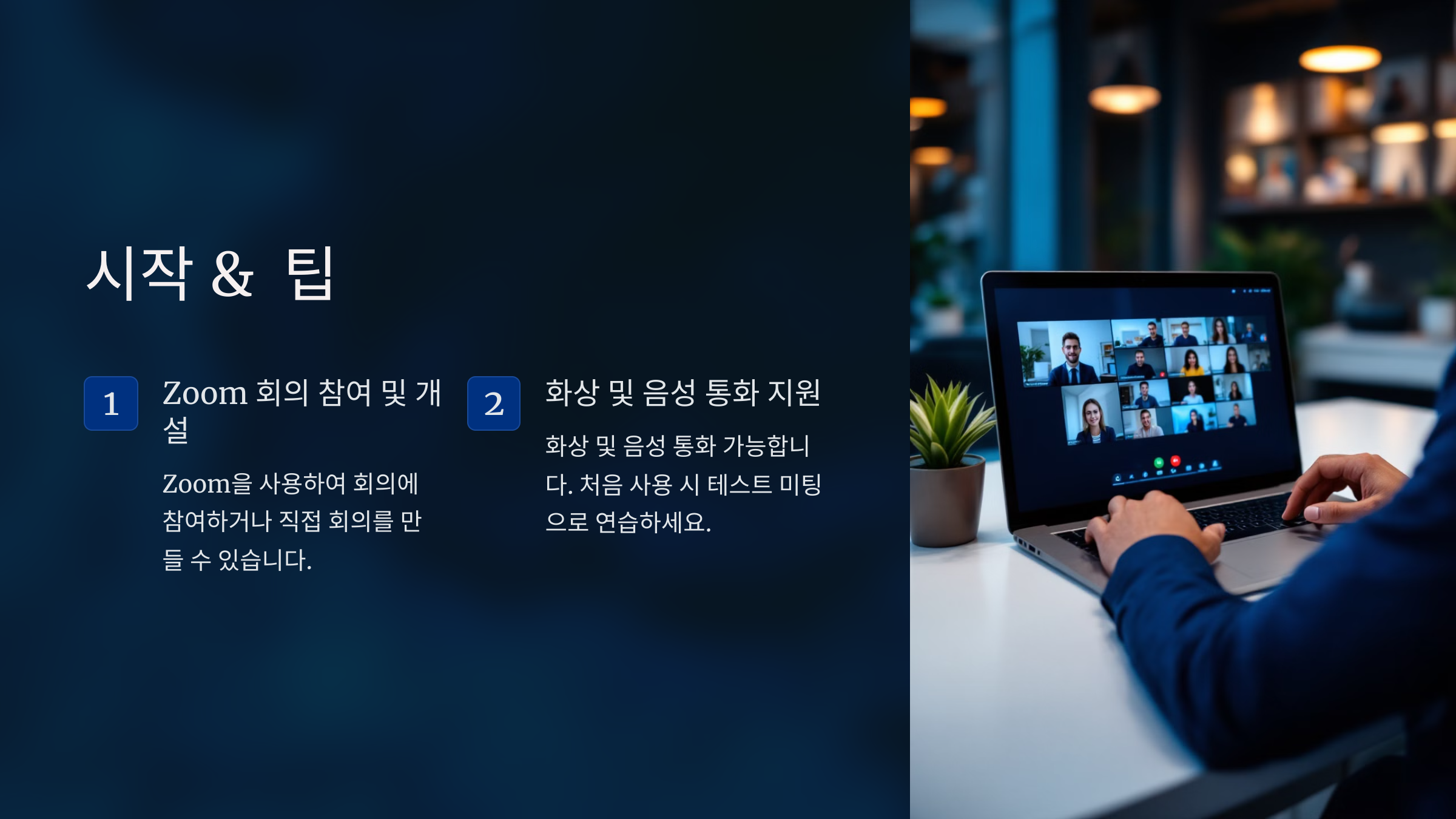
줌의 다양한 기능들, 어떻게 활용하면 좋을까?
줌을 설치하고 나서, 제가 자주 사용하는 몇 가지 기능을 소개해 드릴게요. 단순히 얼굴 보고 대화하는 것 외에도 정말 쓸모 있는 기능들이 많아요.
- 화면 공유: 발표 자료나 내 화면을 다른 사람들과 공유할 수 있어요. 저는 발표하거나 문서를 검토할 때 정말 많이 씁니다. 보여주는 게 백 번 설명하는 것보다 나을 때가 많잖아요?
- 채팅 기능: 회의 중 말하기 애매할 때 채팅으로 의견을 남길 수 있어요. 특히 여러 명이 모인 회의에서는 짧게 의견을 전달하기 딱이죠.
- 회의 녹화: 중요한 내용을 나중에 다시 보고 싶다면 녹화 기능을 활용해 보세요. 저도 중요한 회의는 녹화해 두고 필요할 때 다시 참고해요.
pc카톡 다운로드
pc카톡 다운로드 컴퓨터에서 어떤 메신저를 쓰시나요? 보통 윈도우를 포맷하고 무언가를 설치해야하는지 멘붕이 되었을때 우리는 3dp칩이나 넷을 찾고 필수 프로그램으로 카카오톡과 오피스를
ithola.tistory.com
줌 사용 후기와 유용한 팁!
줌을 처음 설치하고 사용할 때 솔직히 좀 낯설기도 했어요. 하지만 몇 번 사용해 보니 금방 익숙해지더라고요. 특히 여러 사람과 동시에 소통할 수 있다는 점이 너무 좋았어요. 제가 드리고 싶은 팁은, 회의를 자주 하시는 분들은 줌 아이콘을 바탕화면에 꺼내 놓으세요. 그렇게 하니 정말 빠르게 접근할 수 있었어요.
그리고 무료 계정은 회의 시간이 40분으로 제한된다는 것도 알아두세요. 저도 처음엔 이걸 몰라서 중요한 회의 도중에 끊긴 적이 있었답니다. 그래서 미리 시간을 체크하고 회의를 시작하는 것이 중요해요.
줌 다운로드와 설치는 생각보다 간단합니다. 이 글을 보고 따라 하시면 누구나 쉽게 설치하고 활용할 수 있을 거예요. 저도 직접 사용해 보니, 원격으로 소통하는 데 있어 줌만큼 편리한 도구가 없는 것 같아요. 한 번 설치하고 활용해 보세요, 후회 없을 거예요!
줌 관련 질문
줌을 사용하려면 회원가입이 필요한가요?
네, 회원가입이 필요해요. 구글이나 페이스북 계정으로 간단히 가입할 수 있어요.
줌은 무료로 사용할 수 있나요?
기본 기능은 무료로 제공되지만, 무료 계정은 40분 제한이 있어요.
줌을 설치하지 않고도 회의에 참여할 수 있나요?
네, 설치 없이 브라우저를 통해 참여할 수 있지만, 기능이 제한될 수 있어요.
